

Once you’ve done this, you will be able to access the Word autosave location without any issues. Remember to reveal the hidden items so you can see the AppData folder. Of course, you can still manually access that folder. You can quickly access the folder by pasting the location in the address bar of File Explorer.
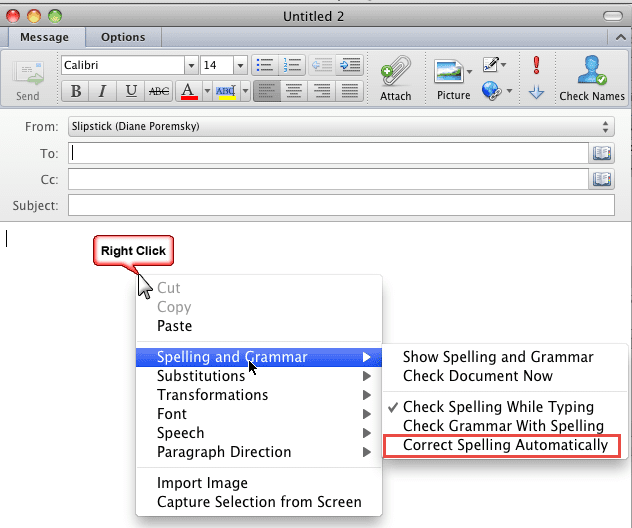
It is worth noting that the directory may be hidden in your computer, especially when it is located in the AppData folder.
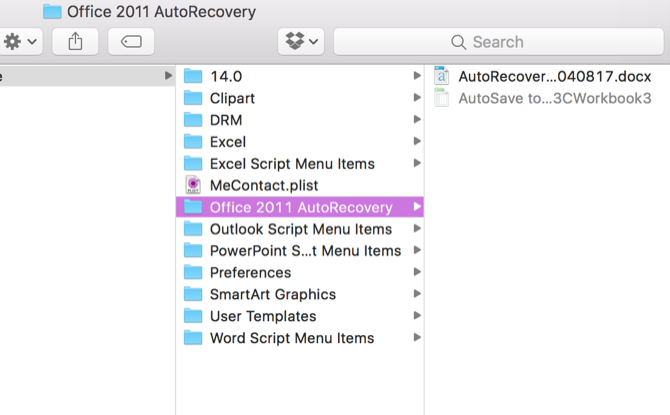
Look for the automatically saved file and double-click it to open it in Word. Once you’ve located the autosave location on your computer, you need to launch Word and navigate to the directory. However, you can always change that to your preferred location by clicking the Browse button. By default, it is set to C:\Users\user\AppData\Roaming\Microsoft\Word\. Here, you will see the location of the autosave directory. Go to the AutoRecover File Location field.You can also choose your preferred time interval for automatic saving. Make sure that the ‘Save AutoRecover information’ option is selected.Select Options, then click Save on the left-pane menu.You can do that by following the instructions below:
#Auto recovery word mac 2011 can find how to#
Of course, before you learn how to open Word autosave location on Windows 10, you must know how to activate the feature first. Or you can scan your PC for performance issues using the My Scanner tab.ĭeveloped for Windows 10 (8, 7, Vista, XP).
#Auto recovery word mac 2011 can find for free#


 0 kommentar(er)
0 kommentar(er)
